So extrahieren Sie Originalbilder aus PDF-Dateien
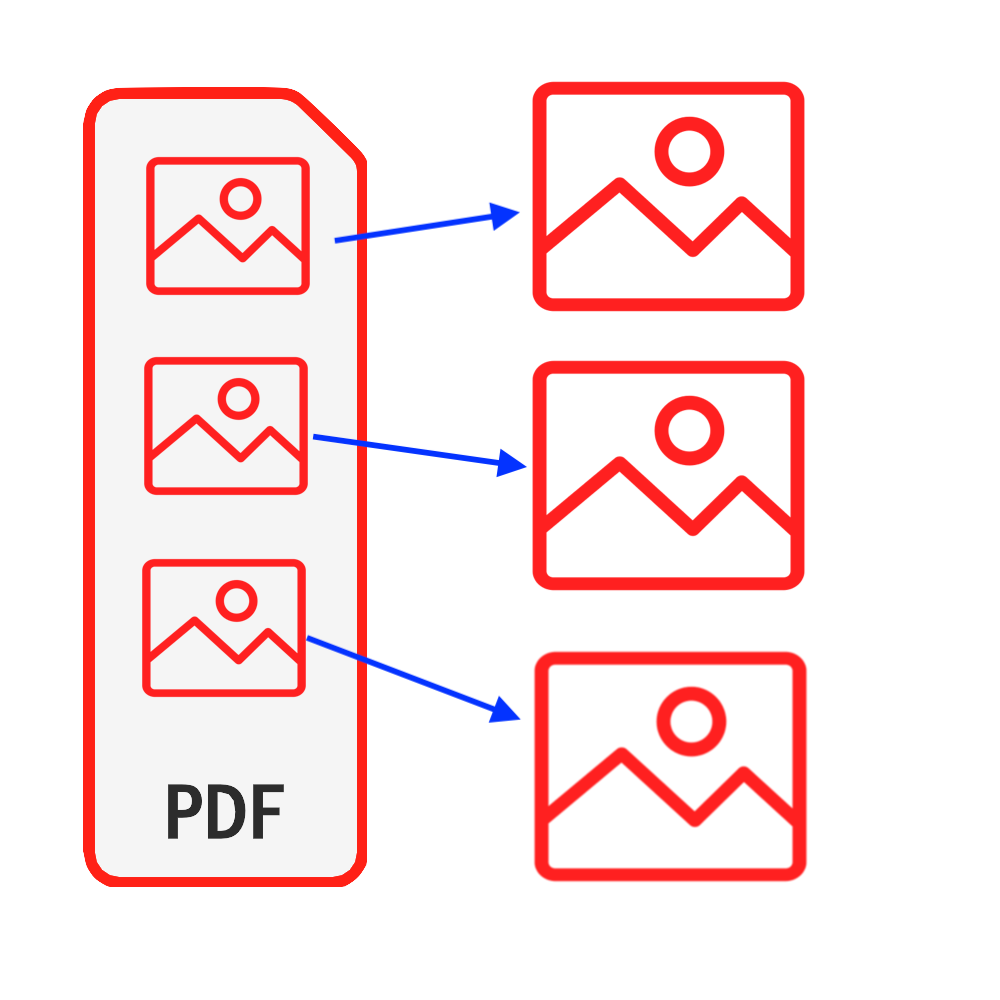
Einführung
PDF ist einer der am häufigsten verwendeten Dokumenttypen. In einigen Fällen möchten Sie möglicherweise Bilder aus PDF-Dateien. Sie können einen Screenshot Ihrer PDF-Dateien erstellen, um die Bilder zu erhalten, aber mit diesem Ansatz erhalten Sie nicht die Originalbilder. Was es noch schlimmer macht, ist, dass Sie bei einer großen Anzahl von Bildern viel Zeit benötigen. Dieses Tutorial bietet eine perfekte Lösung zum Extrahieren von Originalbildern aus Ihren PDF-Dateien. Es muss keine Software installiert werden & Sie müssen sich keine Sorgen machen, dass die Sicherheit Ihrer Dateien kompromittiert wird.
Werkzeuge: PDF-Bilder extrahieren. Moderne Browser wie Chrome, Firefox, Safari, Edge usw.
Browser-Kompatibilität
- Browser, der FileReader, WebAssembly, HTML5, BLOB, Download usw. unterstützt.
- Lassen Sie sich von diesen Anforderungen nicht einschüchtern, die meisten Browser der letzten 5 Jahre sind kompatibel
Bedienungsschritte
- Öffnen Sie zuerst Ihren Webbrowser und indem Sie einen der folgenden Schritte ausführen, wird der Browser wie in der Abbildung unten angezeigt angezeigt
- Möglichkeit 1: Geben Sie das folgende ein "https://de.pdf.worthsee.com/pdf-images" anzeigen als #1 im unteren Bild ODER;
- Möglichkeit 2: Geben Sie das folgende ein "https://de.pdf.worthsee.com", dann öffnen PDF-Bilder extrahieren Werkzeug durch navigieren "PDF-Tools" => "PDF-Bilder extrahieren"
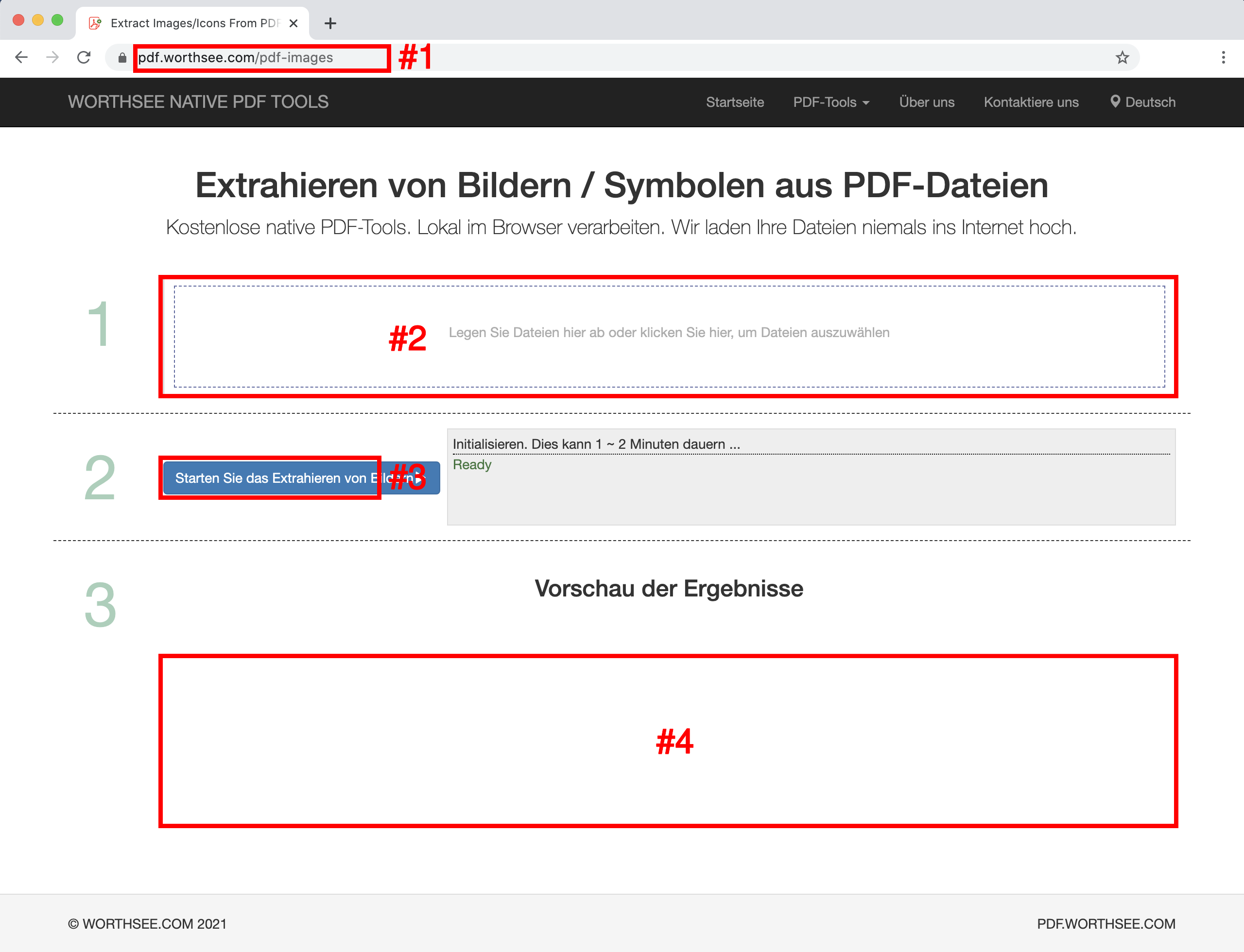
- Klicken Bereich "Dateien hier ablegen oder hier klicken, um Dateien auszuwählen" (anzeigen als Bereich #2 im obigen Bild) PDF-Dateien auswählen
- Sie können Ihre Dateien auch per Drag & Drop in diesen Bereich ziehen
- Sie können so viele Dateien auswählen, wie Sie möchten, und Sie können so oft auswählen, wie Sie möchten.
- Ihre ausgewählten Dateien werden unter dem Feld angezeigt #2 zur Vorschau
- Klicken Taste "Mit dem Extrahieren von Bildern beginnen" (anzeigen als Taste #3 im obigen Bild), Bei großen Dateien kann es einige Zeit dauern
- Sobald die Bildextraktion abgeschlossen ist, werden die extrahierten Bilddateien an der im Bild gezeigten Position angezeigt presented #4 (wie auf obigem Bild gezeigt), und Sie können sie einfach anklicken, um sie herunterzuladen
- Der Download-Link wird angezeigt, nachdem die ausgewählten Dateien erfolgreich verarbeitet wurden
- Wir unterstützen auch das Packen generierter Dateien in eine ZIP-Datei. Wenn zu viele generierte Dateien vorhanden sind, können Sie diese Funktion verwenden, um sie in eine ZIP-Datei zu packen, sodass Sie sie nur einmal herunterladen müssen, anstatt mehrmals zu klicken, um alle herunterzuladen
Viel Spaß und hoffe, dass dieses Tutorial hilft
- Wenn Sie Probleme haben, schauen Sie bitte unter unsere FAQ-Seiten, Wenn das nicht hilft, lass es uns wissen Kontaktiere uns